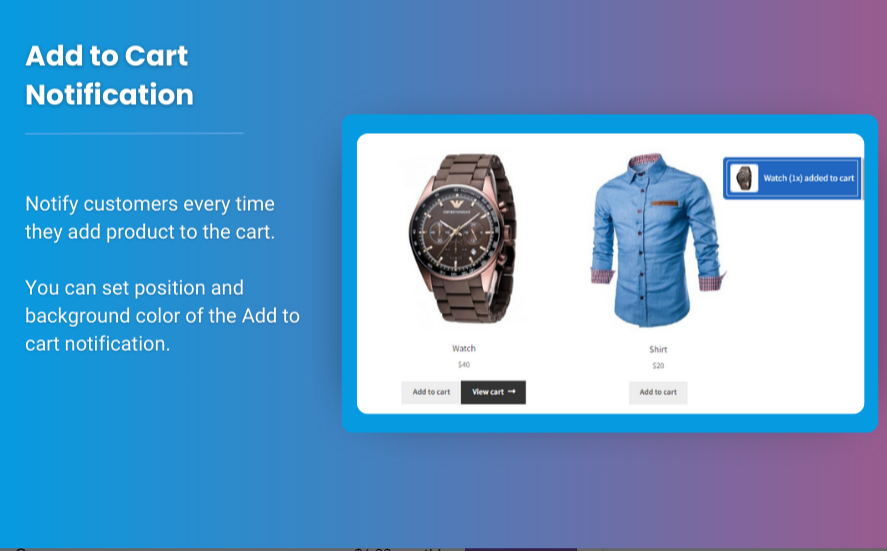The WooCommerce My Account page serves as a central hub for customers to manage their orders, account details, and personal information. However, a default setup may not fully meet the needs of your customers or your business. Customizing the My Account page with additional tabs and sections can enhance user experience, streamline navigation, and provide valuable information tailored to your customers. In this article, we’ll explore how to edit the WooCommerce My Account page by adding custom tabs and sections, ensuring your online store stands out.
Why Customize the WooCommerce My Account Page?
- Enhanced User Experience: By providing users with the information they need in a clear and organized manner, you can improve their overall experience on your website.
- Branding Opportunities: Custom sections allow you to showcase your brand personality and values, making your store more memorable.
- Increased Engagement: Engaging content, such as promotions, product recommendations, or personalized messages, can encourage customers to return and interact with your store.
- Better Functionality: Additional tabs can house features like wish lists, loyalty programs, or product reviews, enhancing the overall functionality of the My Account page.
How to Add Custom Tabs to the WooCommerce My Account Page
Step 1: Use a Plugin
The easiest way to customize the WooCommerce My Account page is by using a plugin. Many plugins offer features that allow you to add, edit, and customize tabs without any coding knowledge. Here are some popular plugins:
- WooCommerce Custom My Account Pages: This plugin allows you to add custom tabs easily and configure their content.
- YITH WooCommerce Customize My Account Page: This plugin provides extensive customization options, including adding new sections and modifying existing ones.
- Theme My Login: This plugin allows for more advanced customization, including user registration and login functionalities.
Step 2: Install and Activate the Plugin
- Log in to your WordPress admin panel.
- Navigate to Plugins > Add New.
- Search for the desired plugin, install it, and then activate it.
Step 3: Add Custom Tabs
Once the plugin is activated, follow these steps to add custom tabs:
- Navigate to the plugin settings (usually under WooCommerce or the plugin’s name in your admin menu).
- Find the section for customizing the My Account page.
- Look for an option to add a new tab. Most plugins will have a user-friendly interface for adding tabs.
- Provide a title for your new tab and specify the content you want to display (text, images, shortcodes, etc.).
- Save your changes.
Step 4: Order and Organize Your Tabs
Most plugins will allow you to reorder the tabs to suit your preferences. Drag and drop the tabs to arrange them according to your desired layout.
Step 5: Preview and Test
After making changes, navigate to the My Account page on the front end of your store to preview your custom tabs. Test each tab to ensure they display the correct content and function properly.
How to Manually Add Custom Tabs with Code
For those comfortable with coding, you can add custom tabs to the WooCommerce My Account page by adding custom code to your theme’s functions.php file. Here’s a simple guide:
Step 1: Access the functions.php File
- Navigate to Appearance > Theme Editor in your WordPress admin panel.
- Locate the
functions.phpfile in the right sidebar.
Step 2: Add Custom Code
Add the following code snippet to create a new tab:
Step 3: Create the Endpoint
You need to create an endpoint for the tab to function properly. Add the following code below the previous code snippet:
Step 4: Flush Rewrite Rules
After adding the code, go to Settings > Permalinks in your WordPress admin and simply click the “Save Changes” button. This action flushes the rewrite rules and makes your new tab visible.
Step 5: Test Your New Tab
Visit the My Account page and confirm that your new tab appears and functions as expected.
FAQs About Customizing the WooCommerce My Account Page
1. What kind of custom tabs can I add?
You can add various tabs, such as order history, wish lists, loyalty program details, personalized product recommendations, or any information relevant to your customers.
2. Will adding custom tabs affect my website’s performance?
If done correctly, adding custom tabs should not significantly impact your website’s performance. However, be mindful of the amount of content you include and optimize images and other media accordingly.
3. Can I use shortcodes in my custom tab content?
Yes, most plugins and custom code implementations support shortcodes, allowing you to display dynamic content.
4. How can I remove a tab I no longer need?
If you’re using a plugin, you can simply navigate to the plugin settings and delete the tab. If you added the tab with custom code, remove the relevant code snippet from the functions.php file.
5. Is it possible to customize the look of the My Account page?
Yes, you can use custom CSS or a page builder plugin to style the My Account page and its tabs according to your branding.
Conclusion
Customizing the WooCommerce My Account page by adding custom tabs and sections can significantly enhance the user experience and encourage customer engagement. Whether you choose to use a plugin for ease of use or add custom code for more control, the key is to provide value to your customers through relevant and organized information. With the right setup, your My Account page can become a powerful tool that strengthens customer relationships and promotes brand loyalty. Start exploring the options today to create a My Account page that reflects your brand and meets your customers’ needs!