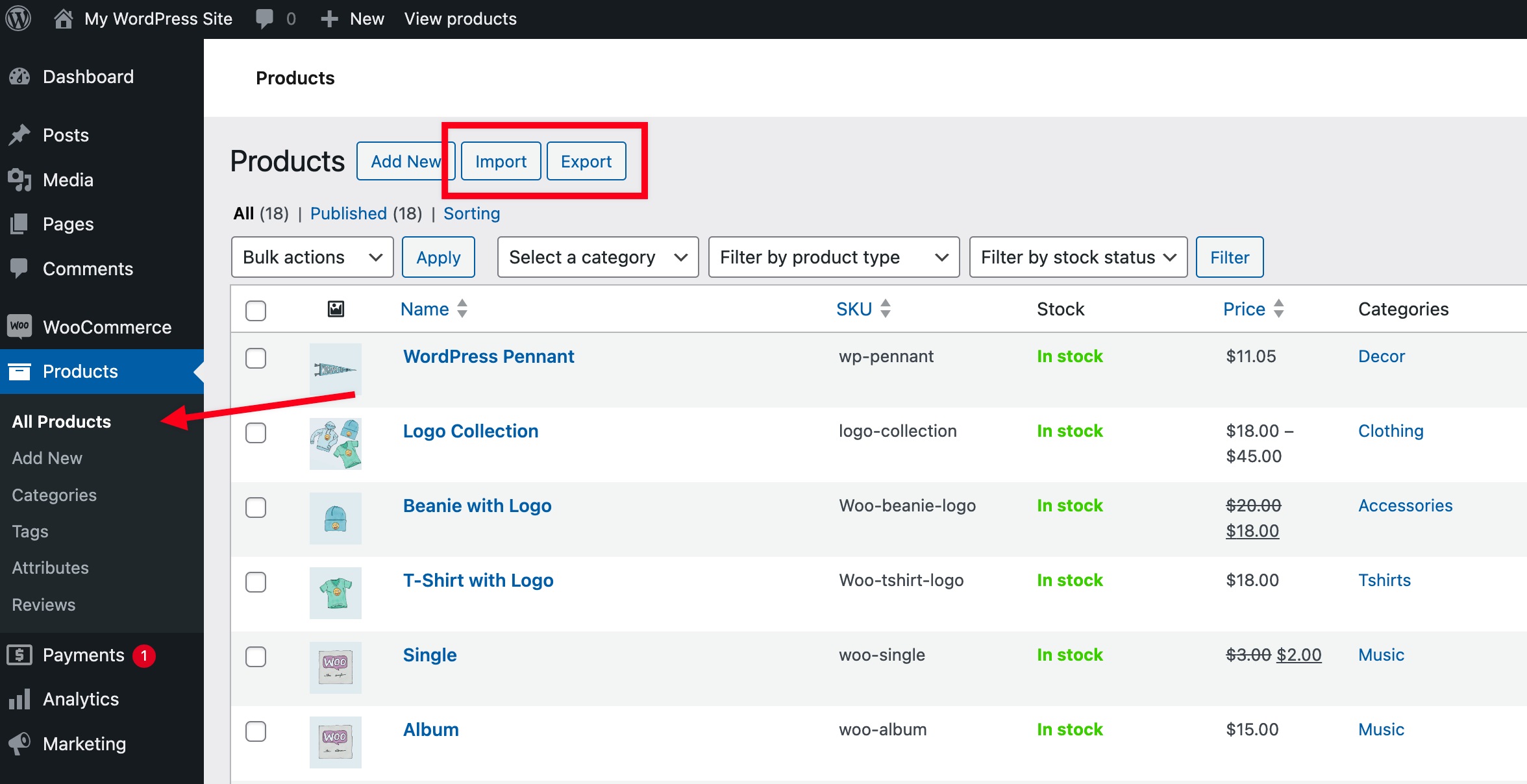Managing products in WooCommerce can be overwhelming if done manually, especially for stores with a large inventory. Luckily, WooCommerce allows bulk uploading of products through a CSV file, simplifying the process. What’s more, some plugins let you add a WooCommerce upload products CSV feature directly to your customers’ My Account page. This article will guide you through how to implement this functionality easily, so both you and your users can upload products in bulk without any hassle.
What is a CSV File?
A CSV (CommaSeparated Values) file is a type of spreadsheet file that stores data in a table format. It’s perfect for managing large quantities of product information, like titles, prices, descriptions, and stock quantities, in one go. WooCommerce upload file processes often rely on CSV files because they are versatile and widely supported across platforms.
Why Allow Product CSV Uploads on My Account Page?
Traditionally, product uploads were handled solely by store administrators. However, allowing customers or specific user roles (like vendors) to upload their own products using a WooCommerce upload products CSV tool can be very useful in certain scenarios:
Multivendor marketplaces: Vendors can manage their product listings without store admin involvement.
B2B websites: Business clients can upload products to their account, simplifying inventory management.
Custom pricing and product entries: Customers may need to upload custom products as part of an order.
Adding this feature to the My Account page can enhance user experience, reduce admin workload, and streamline business operations.
StepbyStep Guide to Adding a WooCommerce Upload Products CSV Feature
There are several methods to add this functionality to your WooCommerce store, but the most efficient and userfriendly approach is by using a plugin. The Extendons brand offers a plugin that simplifies this process and allows customers to upload a CSV file directly from the My Account page.
Step 1: Install a Plugin
To enable this feature, you can use a plugin like Extendons WooCommerce Product CSV Upload. This plugin allows users to upload product CSV files through their account page with ease. You can find this plugin in the WordPress Plugin Directory or purchase it from the Extendons website.
Step 2: Configure the Plugin
Once the plugin is installed and activated, go to the plugin’s settings to configure how you want the WooCommerce upload file feature to work. You’ll typically be able to customize:
Allowed user roles: Decide if you want to allow only specific user roles (such as vendors or B2B clients) to upload products.
File format: Ensure the uploaded CSV files meet your formatting requirements.
Error handling: Determine how errors are managed during uploads, such as invalid product data.
Step 3: Enable CSV Upload on My Account Page
After configuration, you can add the CSV upload option to the My Account page. This is usually done by enabling the option in the plugin’s settings. The plugin will then automatically add an upload form where users can submit their product CSV files.
Step 4: Test the Functionality
To make sure everything works smoothly, it’s essential to test the upload process. Log in as a customer and try uploading a CSV file to see if the products are added correctly. Check for any errors or issues in product data.
Benefits of Using Extendons for WooCommerce CSV Upload
The Extendons WooCommerce upload products CSV plugin offers several key benefits:
Ease of use: The plugin is userfriendly, with clear instructions and customizable settings.
Enhanced functionality: It integrates seamlessly with WooCommerce, adding advanced product upload features.
Error handling: The plugin provides realtime feedback on file uploads, helping users identify and fix issues like missing fields or incorrect formatting.
With these features, Extendons makes product management a breeze for both store owners and customers.
Frequently Asked Questions (FAQs)
1. What format should the CSV file be in for WooCommerce product uploads?
Your CSV file should include standard product information fields like SKU, product name, price, category, stock status, etc. Each column in the CSV file must be properly labeled to match WooCommerce’s structure.
2. Can I allow only certain users to upload products?
Yes, with plugins like Extendons WooCommerce Product CSV Upload, you can specify which user roles have permission to upload products via the My Account page.
3. What happens if there are errors in the CSV file?
Most WooCommerce upload file plugins, including Extendons, will provide feedback if there are errors during the file upload. Common errors include missing required fields or incorrect data formats. The plugin will guide the user to correct the issues before resubmitting.
4. Can I customize the upload form?
Yes, the upload form can usually be customized according to your store’s requirements. You can adjust what fields are mandatory, set file size limits, and even create custom error messages.
5. How secure is the product CSV upload process?
Security is crucial when allowing users to upload files. Ensure your plugin handles file uploads securely by validating CSV files and restricting user access based on roles. Extendons plugins follow best practices to ensure a safe upload process.
Conclusion
Adding a WooCommerce upload products CSV feature to the My Account page can significantly improve user experience and simplify inventory management, especially for multivendor or B2B stores. With the help of a reliable plugin like those from Extendons, you can easily implement this functionality while maintaining full control over product uploads and ensuring a seamless user experience.
Whether you’re a store owner or a marketplace administrator, this feature can save time, reduce manual errors, and allow your users to manage their products effortlessly.
This concludes our guide on enabling the WooCommerce upload file feature on the My Account page. By following these steps and using the right tools, you can optimize your store’s product management process.