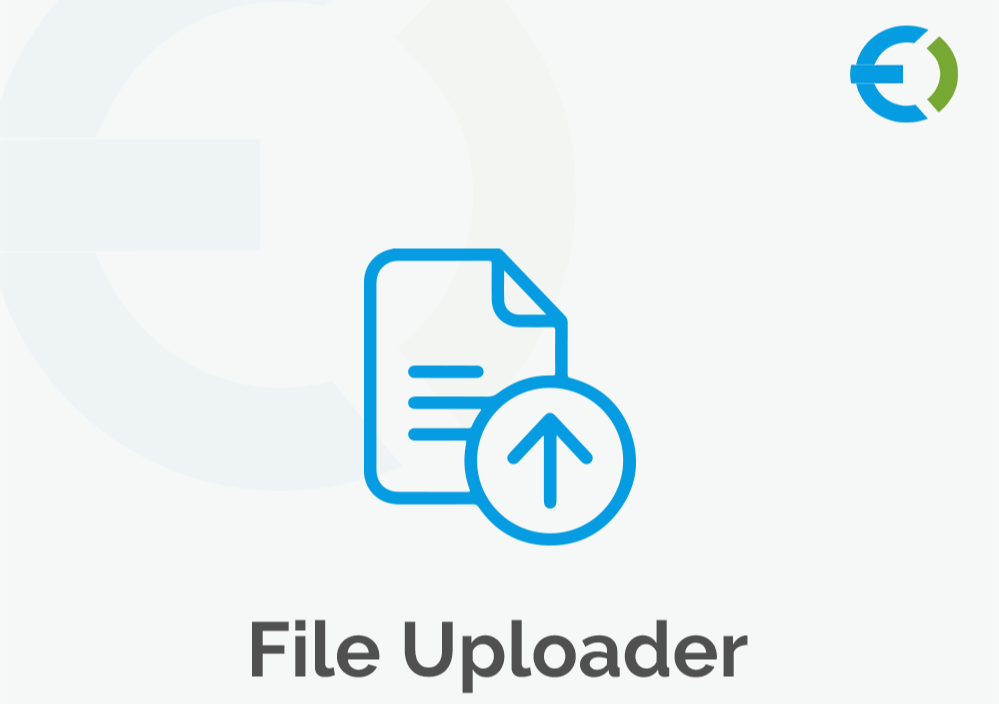Managing products in WooCommerce can be a time-consuming task, especially if you have an extensive catalog to upload. But, there’s a solution: by using a WooCommerce CSV upload, you can transfer product data from a spreadsheet directly to your store in a streamlined, efficient way. This guide will walk you through the process, from setting up your spreadsheet to using plugins like Extendons WooCommerce file upload plugin to simplify and improve the entire workflow.
If you’re ready to save time and effort while keeping your product catalog organized, let’s dive in.
Why Use WooCommerce CSV Upload for Product Management?
Uploading products one by one in WooCommerce is practical for small stores, but for larger product ranges, it quickly becomes tedious. CSV files (Comma-Separated Values) are an effective solution, allowing you to input data for thousands of products in a single document and then upload it in one batch.
Benefits of WooCommerce CSV Uploads
- Efficiency: Rather than adding each product individually, you can upload multiple products at once.
- Consistency: With CSV files, data such as SKUs, prices, and descriptions remain consistent across your catalog.
- Ease of Updates: CSV files make it easy to manage and update product details without navigating through each WooCommerce product page.
- Scalability: For growing businesses or those with extensive product ranges, bulk uploads provide a scalable, effective solution to inventory management.
Preparing Your WooCommerce CSV File
To get started with a WooCommerce CSV upload, you need to create a properly formatted CSV file that WooCommerce can interpret. Here’s a step-by-step guide to help you prepare this essential file.
Step 1: Download WooCommerce’s Sample CSV File
WooCommerce offers a sample CSV file template, complete with column headers for essential product details. This sample template is available directly in WooCommerce and is incredibly useful as a starting point.
- Navigate to WooCommerce > Products > Import.
- Click on Download a sample CSV file to save the file.
The sample CSV contains fields like SKU, product name, price, category, and more, which you’ll need to complete for each product you plan to upload.
Step 2: Populate Your CSV File with Product Information
Open the CSV file in a spreadsheet application, like Microsoft Excel or Google Sheets, and add the relevant information for each product.
- SKU: A unique identifier for each product, essential for inventory management.
- Name: The product name as it will appear on your WooCommerce store.
- Description: Detailed information about the product to help customers make purchasing decisions.
- Price: The regular price of the product.
- Categories: Include categories to organize products and make them easy to navigate for customers.
- Attributes: For products with variations, such as color or size, attributes help differentiate each variant.
For each product, add a new row with the required details, ensuring that each SKU is unique and that descriptions are formatted to look professional in the storefront.
Step 3: Save and Validate Your CSV File
Once your CSV file is complete, save it in UTF-8 encoding, as WooCommerce requires this format to avoid upload errors. Some spreadsheet software includes a “Save As” or “Export” option that allows you to choose this encoding. Also, double-check for any formatting or data entry errors.
Uploading Your Products to WooCommerce with a CSV File
Now that your CSV file is ready, you can upload it directly to WooCommerce. Here’s how:
- In WooCommerce, go to Products > Import.
- Select Choose File and upload your prepared CSV.
- WooCommerce will display a column mapping page to help ensure that the columns in your CSV match the required fields. If any fields don’t align, adjust the mapping to match WooCommerce’s fields.
- Once mapped correctly, select Run the Importer.
WooCommerce will process the CSV and notify you when the upload is complete. Depending on the size of your file, this may take a few moments.
Streamlining the Process with WooCommerce File Upload Plugins
While WooCommerce’s native upload option is helpful, a WooCommerce file upload plugin like Extendons offers added functionality to improve the CSV upload experience. Here’s how these plugins can make your workflow even smoother:
Key Benefits of Using Extendons for WooCommerce CSV Uploads
- Advanced Field Mapping: With Extendons, the mapping process is more intuitive, even for complex CSV files.
- Error Detection: Extendons detects errors in the CSV before uploading, reducing failed imports due to missing or incorrect fields.
- Automatic Product Updates: Extendons can be configured to auto-update product information, like prices or stock levels, directly through CSV files.
- Scheduled Imports: Extendons supports scheduled CSV imports, making it easy to update your inventory at regular intervals without manual uploads.
Using Extendons or similar plugins simplifies the CSV upload process and adds useful features that make managing large product catalogs far easier.
Common Issues and Fixes When Uploading Products with CSV Files
Sometimes, even a well-prepared CSV file may result in errors during upload. Here are some common issues and solutions:
1. File Encoding Errors
WooCommerce only accepts CSV files saved with UTF-8 encoding. If your file is not in this format, an error may appear during upload.
Solution: Ensure that your CSV file is saved in UTF-8 encoding. This option is available in most spreadsheet programs under “Save As” or “Export.”
2. Duplicate SKUs
Each product in WooCommerce requires a unique SKU. Duplicate SKUs in your CSV file can lead to upload errors.
Solution: Verify that every product in the CSV has a unique SKU before uploading.
3. Missing Required Fields
If essential fields, like SKU, name, or price, are missing, WooCommerce will not be able to process the upload.
Solution: Double-check that all required fields are included in the CSV file before uploading.
4. Large File Size
Very large CSV files may time out or fail during upload.
Solution: Split your CSV file into smaller batches and upload them individually. This reduces upload errors related to file size.
Best Practices for Effective WooCommerce CSV Uploads
To make the most of your WooCommerce CSV uploads, consider these best practices:
- Test a Sample File First: Test with a small sample CSV file to catch any formatting errors or issues before uploading your entire catalog.
- Back Up Your Site: Create a backup of your WooCommerce site before performing large uploads to protect your data.
- Use Clear and Consistent Naming Conventions: Consistency in naming and SKU conventions ensures easy tracking and future updates.
- Organize Products by Category: Organizing products by category in your CSV helps WooCommerce display them correctly on your site.
- Regular Updates: Keep your CSV files updated to ensure accurate inventory levels and pricing.
FAQs About WooCommerce CSV Uploads
What is a CSV file, and why is it used in WooCommerce?
A CSV file (Comma-Separated Values) is a plain text file that stores data in a structured format. WooCommerce uses CSV files for bulk product uploads, making it easy to manage large catalogs.
Can I use a WooCommerce file upload plugin to simplify the process?
Yes, a WooCommerce file upload plugin like Extendons can significantly streamline the CSV upload process, offering error detection, scheduling, and advanced field mapping.
What should I do if I encounter an error during the upload?
If you encounter an error, check common issues like file encoding, duplicate SKUs, or missing required fields. Resolve these issues and try re-uploading.
How do I handle variable products in my CSV file?
For variable products (like items with different sizes or colors), each variation should have a separate row in the CSV file, linked to the parent product via attributes.
What is the best way to format my CSV file for WooCommerce?
WooCommerce provides a sample CSV file that includes the required format and columns. Ensure each row contains all necessary product data, such as SKU, name, price, and description.
How many products can I upload at once?
While WooCommerce can handle large uploads, splitting extremely large files into smaller batches can help prevent upload errors and reduce load times.
Conclusion
Using a WooCommerce CSV upload is a practical and efficient way to manage large product catalogs, helping you transfer data from a spreadsheet directly to your WooCommerce store. By following the steps outlined in this guide, you can simplify the upload process, reduce errors, and streamline your inventory management. Plus, using a WooCommerce file upload plugin like Extendons can add advanced features that make managing your online store even more convenient.
Whether you’re setting up a new store or regularly updating your product catalog, WooCommerce’s CSV functionality is a valuable tool that saves time and enhances productivity, taking you from spreadsheet to storefront in just a few clicks.