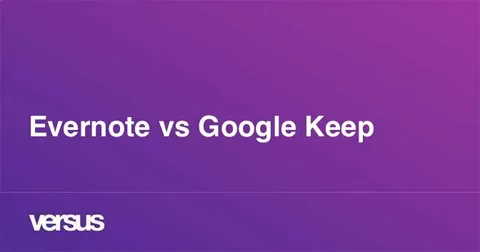In today’s digital world, keeping your notes safe and accessible is essential. Evernote is one of the most popular note-taking apps, offering users a handy way to capture, organize, and access information anytime. But even with Evernote’s convenience, many people still wonder, “How can I back up my Evernote notes securely?” Enter google drive backup evernote! With its robust storage, easy accessibility, and impressive compatibility, Google Drive is the perfect partner for backing up Evernote content.
This article will guide you through the why’s, what’s, and how’s of creating a Google Drive backup for Evernote, offering tips and tricks to make the process a breeze. Whether you’re a digital pro or new to backups, you’ll find what you need here to keep your notes safe. Let’s dive in!
Why Backing Up Evernote to Google Drive is a Smart Move
Let’s face it: data loss happens. If you’ve ever had that sinking feeling of a misplaced document or a device failure, you know it’s no fun. But when it comes to notes containing critical information—ideas, project plans, personal memories—data loss isn’t just inconvenient; it’s painful.
Here are a few reasons why backing up Evernote to Google Drive just makes sense:
Extra Security: Google Drive provides reliable, secure storage that adds an extra layer of protection for your notes.
Access Anywhere: A Google Drive backup means you can access your Evernote files from any device, even without the Evernote app.
Easy Sharing: If you ever need to share your notes with someone who doesn’t use Evernote, a Google Drive backup simplifies things.
Peace of Mind: Knowing you’ve got a copy of your notes backed up takes the stress out of potential tech issues.
Now that we’ve covered the why, let’s move on to how to set up a Google Drive backup for Evernote.
How to Back Up Evernote to Google Drive
You’ve got options for backing up your Evernote notes to Google Drive, so let’s go through the main methods. We’ll start with a straightforward manual approach, then dive into automated options if you want a “set it and forget it” solution.
Method 1: Manual Backup from Evernote to Google Drive
This method requires a little hands-on effort, but it’s a quick and easy way to create a Google Drive backup.
Export Notes from Evernote:
Open Evernote on your computer.
Select the notes you want to back up. (You can select multiple notes by holding down the Ctrl or Command key while clicking.)
Go to “File” > “Export” and choose your preferred file format (ENEX, HTML, or PDF).
Save the exported file to a convenient location on your computer.
Upload to Google Drive:
Open Google Drive in your web browser.
Drag and drop the saved Evernote file into your Google Drive or click “New” > “File Upload” to select it.
Wait for the upload to complete, and voilà—your notes are backed up!
While this manual method is effective, it’s also repetitive if you need to back up regularly. For frequent backups, consider the next option.
Method 2: Automated Backup with Third-Party Apps
If you want a more automated backup process, a few third-party tools can connect Evernote with Google Drive, saving you time and hassle. Here are some popular tools:
IFTTT (If This Then That): IFTTT is a free service that lets you create custom workflows, or “Applets,” to automate tasks across different apps.
Setting Up:
Sign up for an IFTTT account and connect both Evernote and Google Drive.
Create an Applet to automatically back up any new Evernote note to Google Drive.
Pros: Free, customizable, and works in the background.
Cons: Limited to simple backups and can only handle new notes unless configured otherwise.
Zapier: Zapier is similar to IFTTT but offers more complex automation workflows (called “Zaps”).
Setting Up:
Create a Zap to sync Evernote and Google Drive. You can choose to back up all notes or only certain notebooks.
Pros: Highly customizable, supports multiple triggers, and allows selective backups.
Cons: Limited free plan; advanced features require a paid subscription.
Backupery for Evernote: This specialized software offers full backups of Evernote content directly to Google Drive.
Setting Up:
Download Backupery for Evernote and configure it to back up your notes to Google Drive.
Pros: Designed specifically for Evernote, supports scheduled backups.
Cons: Requires a one-time purchase or subscription.
Method 3: Export as PDF and Store on Google Drive
If you need to preserve the original format and style of your notes, exporting as PDF files and storing them on Google Drive is a good option.
Export Notes as PDF in Evernote:
Open the note you want to export.
Go to “File” > “Export as PDF” and save it to your computer.
Upload PDF to Google Drive:
Open Google Drive and upload the PDF files as in the manual backup.
This method is ideal for long-term archiving of important notes in a highly readable format.
Pros and Cons of Using Google Drive Backup for Evernote
Let’s be honest: while backing up to Google Drive is useful, it’s not without its quirks. Here’s a quick breakdown:
Pros
Accessible from any device with internet.
Reliable storage solution with Google’s security.
Easy organization for categorizing notes and organizing by folders.
Cons
No automatic sync with Evernote unless you use a third-party tool.
Potential format loss if exporting in non-PDF formats (e.g., HTML or ENEX).
Storage limitations for free Google Drive accounts, which may fill up quickly if you’re backing up a lot of data.
FAQs About Google Drive Backup for Evernote
Q: Is there a direct way to sync Evernote with Google Drive?
A: Not directly, but third-party services like IFTTT and Zapier offer syncing options. You can set them up to automatically back up your Evernote notes to Google Drive.
Q: Which export format should I use for backing up Evernote notes?
A: It depends on your needs. ENEX files retain Evernote-specific formatting, PDF is ideal for readability, and HTML is best if you want to view notes in a web browser.
Q: How often should I back up my Evernote notes?
A: For frequent users, a weekly or bi-weekly backup is usually enough. You can automate this with third-party tools if manual backups become a hassle.
Q: Will backing up Evernote to Google Drive use a lot of storage?
A: It depends on the number and size of your notes. If your Evernote is packed with images or large attachments, it might take up significant space on Google Drive. PDF files tend to be more storage-efficient than other formats.
Q: Can I back up specific notebooks instead of all notes?
A: Yes! Most methods allow selective backups, especially if you use automation tools like Zapier, which lets you choose specific notebooks.
Tips for a Smooth Google Drive Backup Process
To make the process of backing up Evernote to Google Drive even easier, here are some extra tips:
Organize Your Notes First: Arrange your notes in Evernote by notebooks, tags, or topics to make finding specific backups easier.
Clear Out Unnecessary Files: Avoid cluttering Google Drive by backing up only the essentials.
Label Backups Clearly: Use descriptive file names and folder labels to track your backed-up notes, especially if you have multiple versions or frequent updates.
Conclusion
Backing up Evernote to Google Drive might sound like a chore, but with a little setup, it can be a hassle-free way to secure your notes. Whether you choose manual backups or automated solutions, the peace of mind that comes with knowing your ideas, to-dos, and memories are safely stored is well worth the effort. A reliable backup is just a few clicks away, so get started with Google Drive and enjoy the freedom of having your Evernote notes at your fingertips whenever you need them.