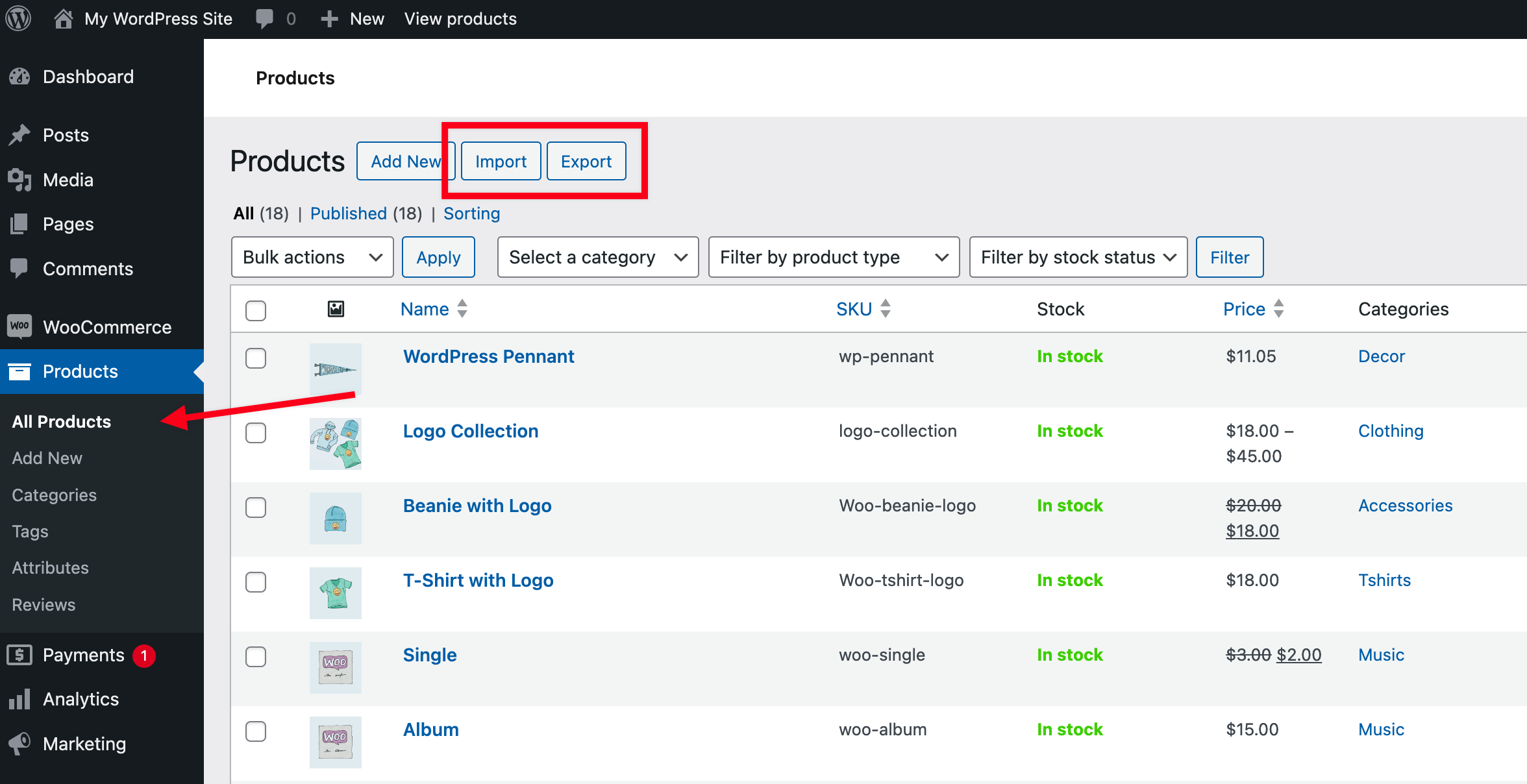Adding products to your WooCommerce store can be timeconsuming, especially when doing it one by one. The good news is, you can upload products in bulk using a CSV file, streamlining the process and helping you manage products more effectively. In this article, we’ll explore how to allow customers or admins to upload products CSV on the My Account page using WooCommerce. Plus, we’ll introduce Extendons, a brand that specializes in simplifying WooCommerce functions through plugins, making CSV file uploads even easier.
What is WooCommerce Product CSV Upload?
WooCommerce upload products CSV allows store owners and admins to bulk upload product information, including product titles, descriptions, pricing, SKU numbers, stock levels, and more. This feature is especially useful for larger stores where product data needs frequent updating. By using a CSV (Comma Separated Values) file, users can structure and upload data quickly without manually updating each product in the WooCommerce dashboard.
Typically, WooCommerce allows CSV uploads in the backend. However, with plugins like those offered by Extendons, you can add CSV upload functionality directly to the My Account Page, enabling clients, vendors, or team members to add products easily from the front end.
Benefits of WooCommerce Upload Products CSV on My Account Page
- Bulk Upload Products Quickly: With a CSV upload, you can add multiple products simultaneously. This method is much faster than adding products one by one.
- Simplify Product Management: By enabling CSV upload on the My Account Page, you make it easy for approved users to manage products themselves.
- Error Reduction: Using a WooCommerce upload file feature reduces manual entry errors. CSV files allow structured data to be prepared offline, which can then be uploaded in one step.
- Improve User Experience: If you run a multivendor marketplace, letting vendors upload their products from the My Account page enhances their experience and simplifies management.
How to Upload Products CSV on WooCommerce My Account Page Using Extendons
To enable the WooCommerce upload products CSV on the My Account page, we’ll use the Extendons WooCommerce Product CSV Import Export plugin. This plugin allows bulk imports and exports, supporting various product types, and is easy to set up even for beginners. Here’s a stepbystep guide:
Step 1: Install the Extendons WooCommerce Product CSV Import Export Plugin
- Download the Plugin: Go to the Extendons website or the WooCommerce plugin marketplace and download the Extendons WooCommerce Product CSV Import Export plugin.
- Install the Plugin in WooCommerce:
From your WooCommerce dashboard, go to Plugins > Add New.
Click Upload Plugin and select the downloaded plugin file.
Click Install Now and then Activate the plugin.
Step 2: Configure Plugin Settings
After activation, you’ll find the Extendons plugin under WooCommerce > CSV Import Export. Here, you can configure settings such as:
Product Fields Mapping: Map fields in your CSV file to WooCommerce product fields to ensure data aligns correctly.
File Upload Limitations: Set the file size and type restrictions to ensure proper file handling.
User Permissions: Define which users (admins, vendors, customers) can use the WooCommerce upload file feature on the My Account page.
Step 3: Enable CSV Upload on My Account Page
In the Extendons settings, you’ll find an option to enable CSV upload directly on the My Account Page. This will allow users with permissions to see the CSV upload option when they log in and go to their account dashboard.
Step 4: Upload the Products CSV File
- Prepare the CSV File: Ensure your CSV file includes all necessary fields (e.g., product name, SKU, price, stock status). Use a template provided by WooCommerce to make sure it’s compatible.
- Upload the CSV File:
Log in to the My Account page with a permitted user account.
Go to the CSV upload section provided by Extendons.
Select and upload the CSV file. The plugin will validate the file and confirm if the upload is successful.
Step 5: Verify Product Uploads
After the upload, you can check the products to ensure all data has been imported correctly. For any errors, the Extendons plugin usually provides an error log so you can troubleshoot quickly.
Key Features of the Extendons WooCommerce Product CSV Import Export Plugin
Bulk Product Upload: Upload thousands of products with a single file.
Error Log: Easily identifies issues in your CSV file.
Flexible Mapping: Custom field mapping ensures that data aligns accurately.
UserFriendly Interface: Simple settings make it easy to manage for nontechnical users.
MultiVendor Compatibility: Great for marketplaces, allowing vendors to upload products directly from their account page.
FAQs
Q1: Can I allow only certain users to upload a product CSV file on WooCommerce?
Yes. The Extendons WooCommerce CSV Import Export plugin lets you define which user roles (admins, vendors, customers) can access the WooCommerce upload products CSV feature on the My Account page.
Q2: What file types does the WooCommerce upload file support?
The WooCommerce upload file feature generally supports CSV files, which are required to format product data properly. Ensure your CSV adheres to the correct structure as per WooCommerce guidelines.
Q3: How do I structure my product data in a CSV file?
You can find sample templates online or directly through WooCommerce. Essential fields include Product Name, SKU, Description, Price, and Stock Status. With Extendons, you can map each column to the right field within WooCommerce.
Q4: Can I update existing products with a new CSV upload?
Yes, you can update existing products using a CSV file. When uploading, make sure each product has a unique SKU or ID, which helps the system recognize and update the product instead of creating a new one.
Q5: How large can the CSV file be for upload?
The size limit can vary, but with the Extendons plugin, you can set the maximum upload file size. Large files may require increased memory limits on your server for successful uploads.
Conclusion
Enabling WooCommerce upload products CSV on the My Account page is a valuable feature for any online store, particularly for marketplaces and multivendor setups. With the Extendons WooCommerce Product CSV Import Export plugin, adding this functionality is straightforward. The plugin offers intuitive field mapping, multiuser compatibility, and error reporting, making it one of the best tools for managing bulk uploads on WooCommerce.
By following these steps, you can streamline product management on your WooCommerce store and save valuable time while improving the overall user experience.